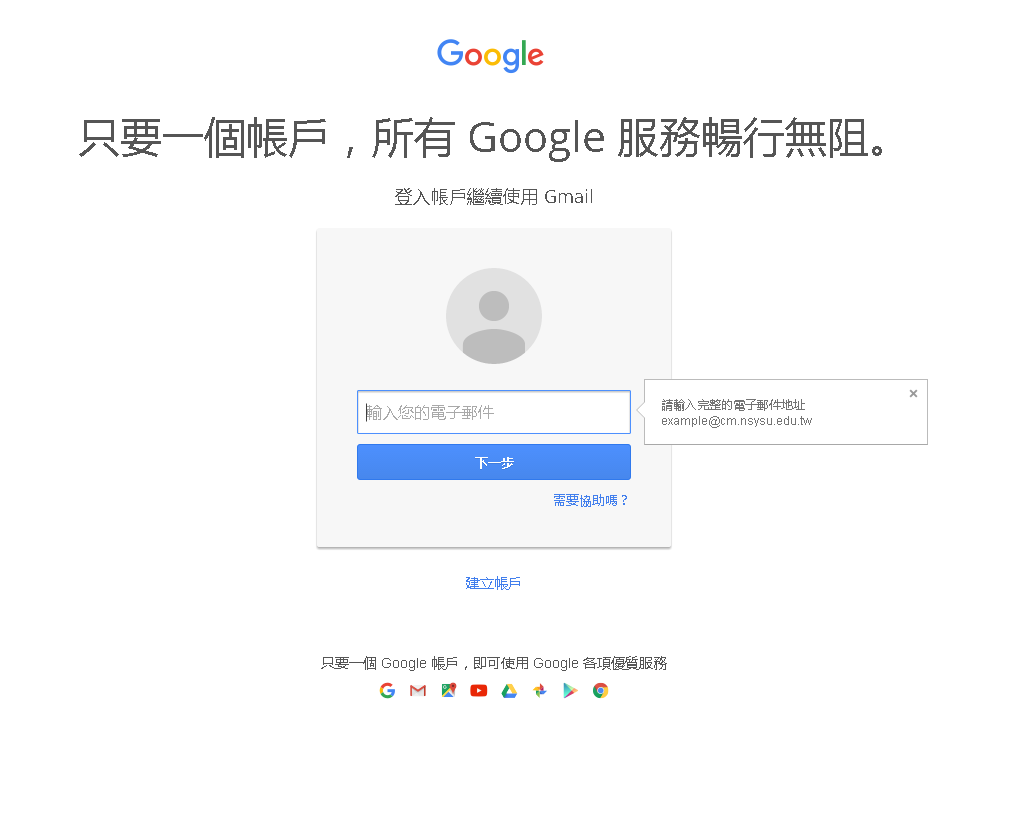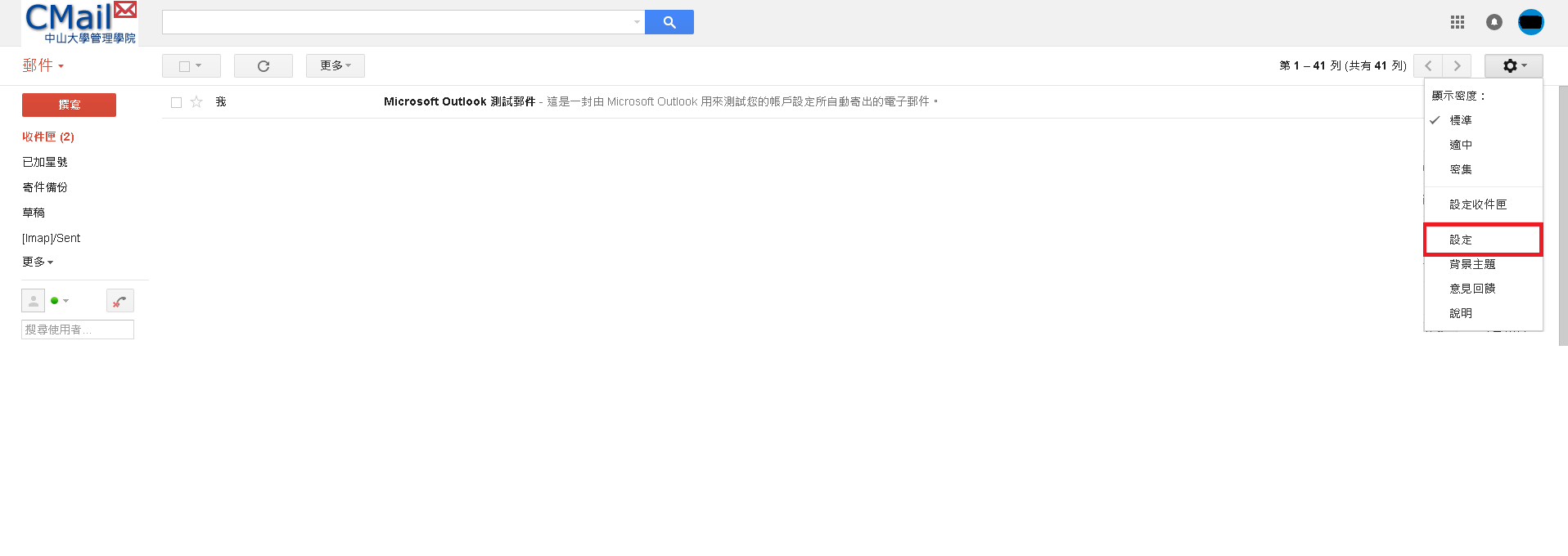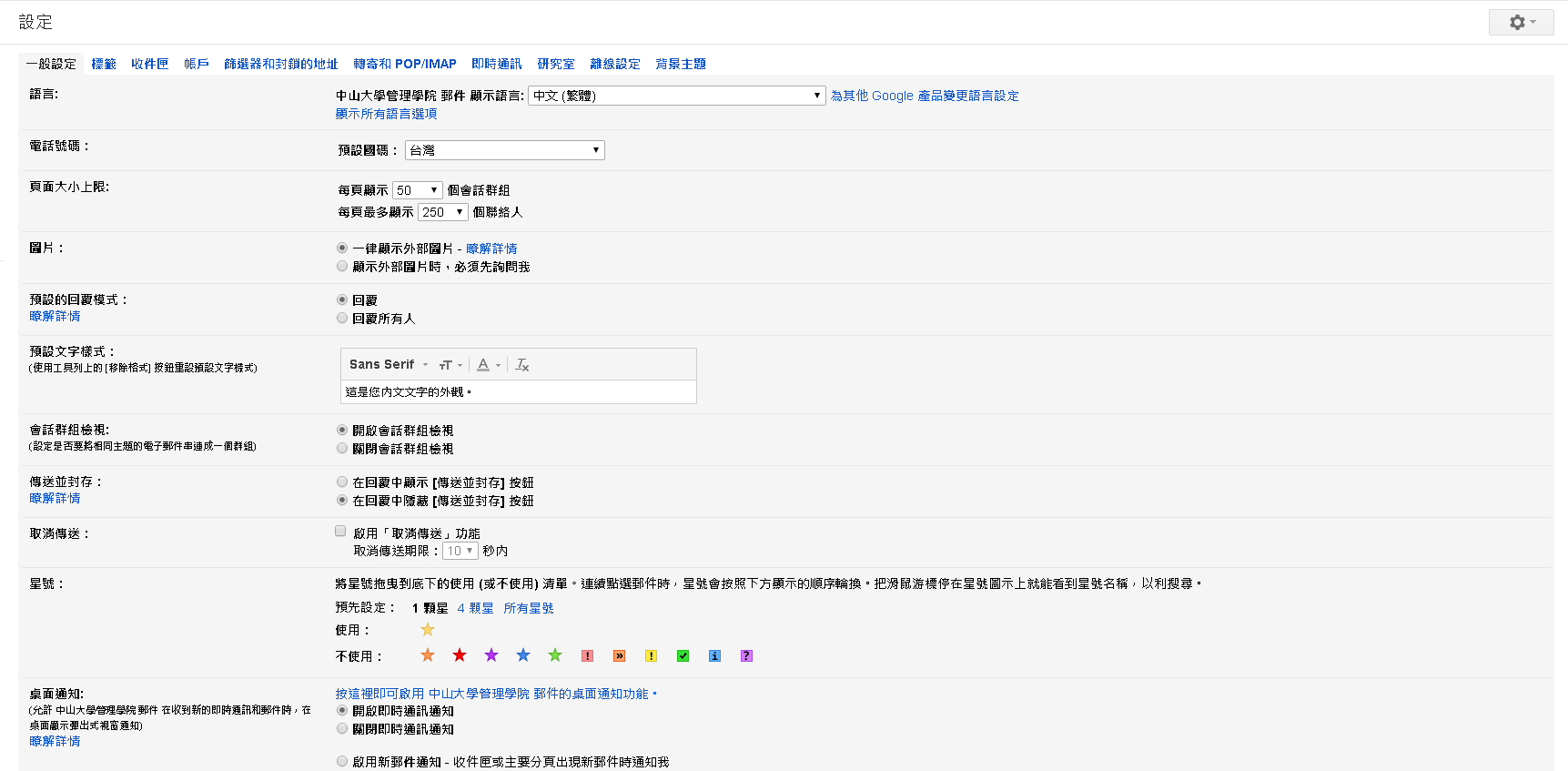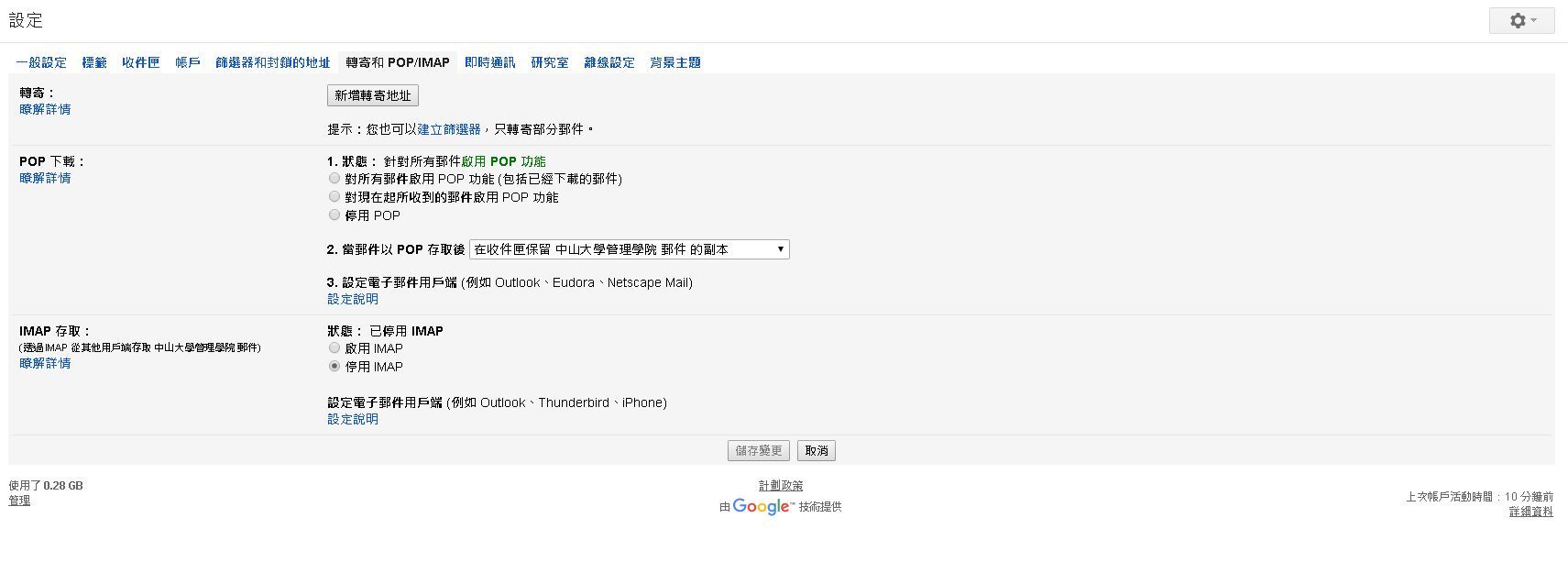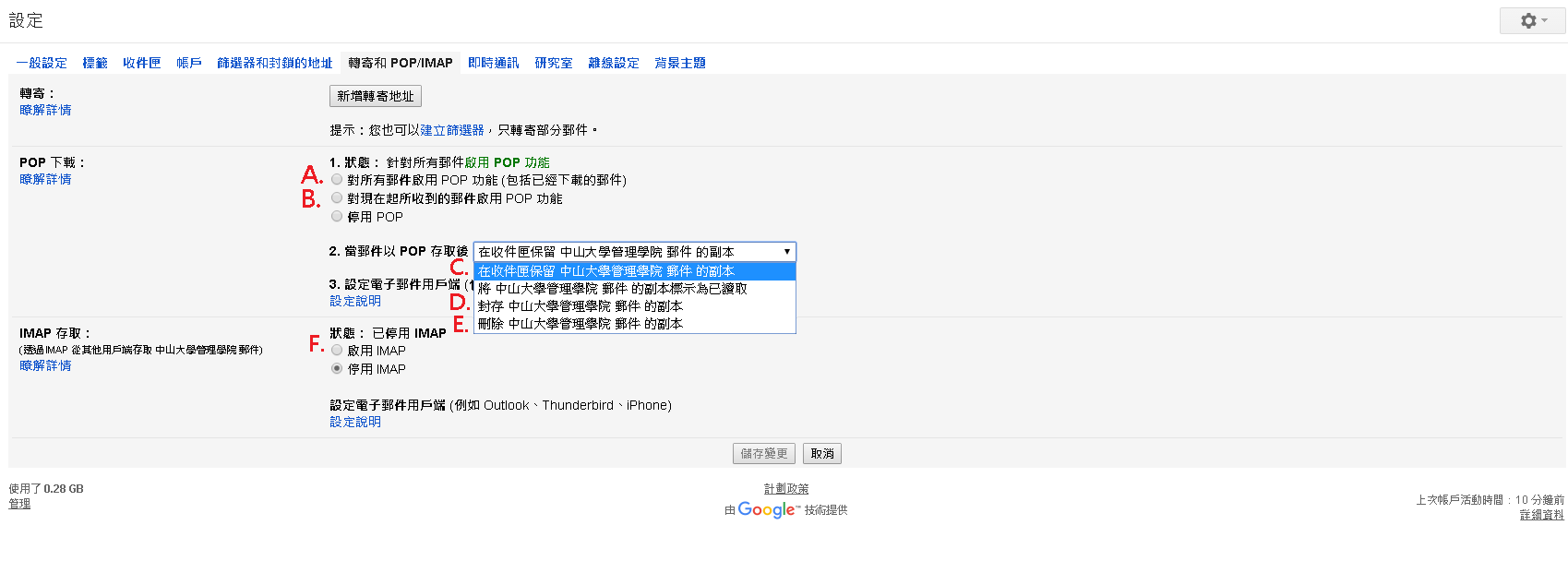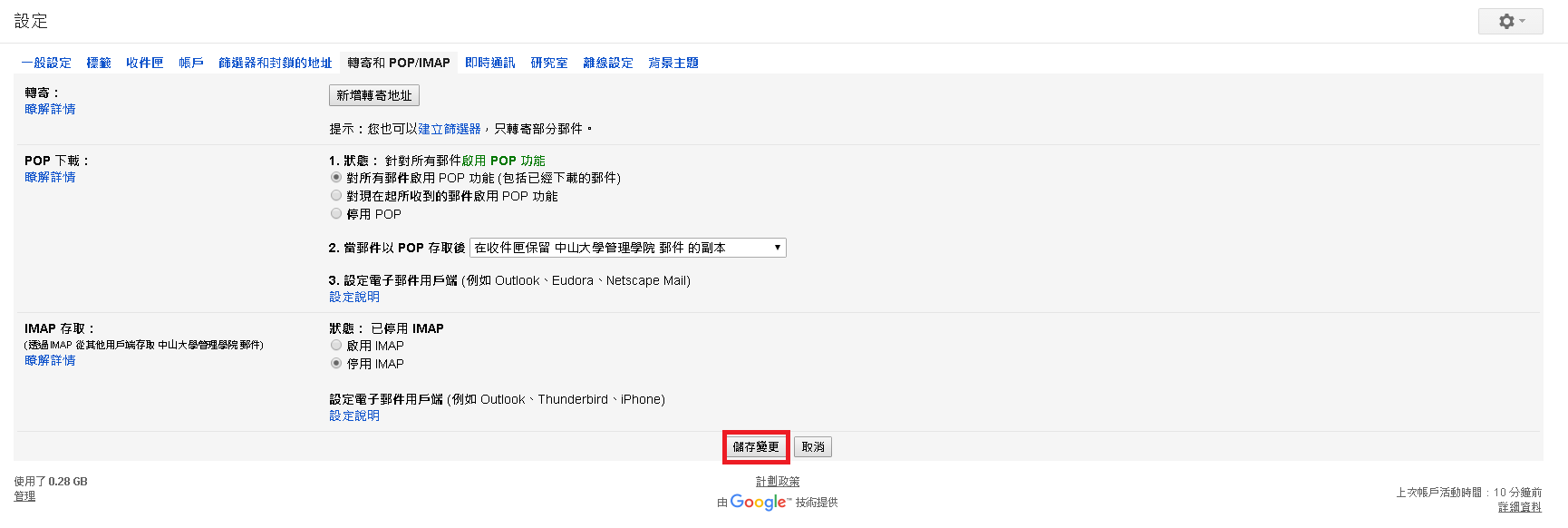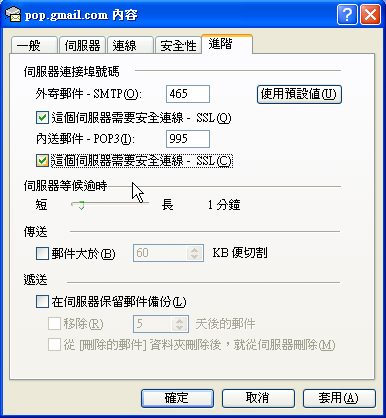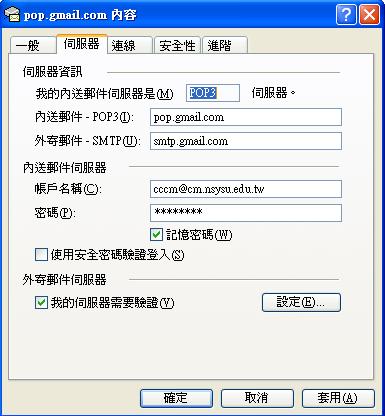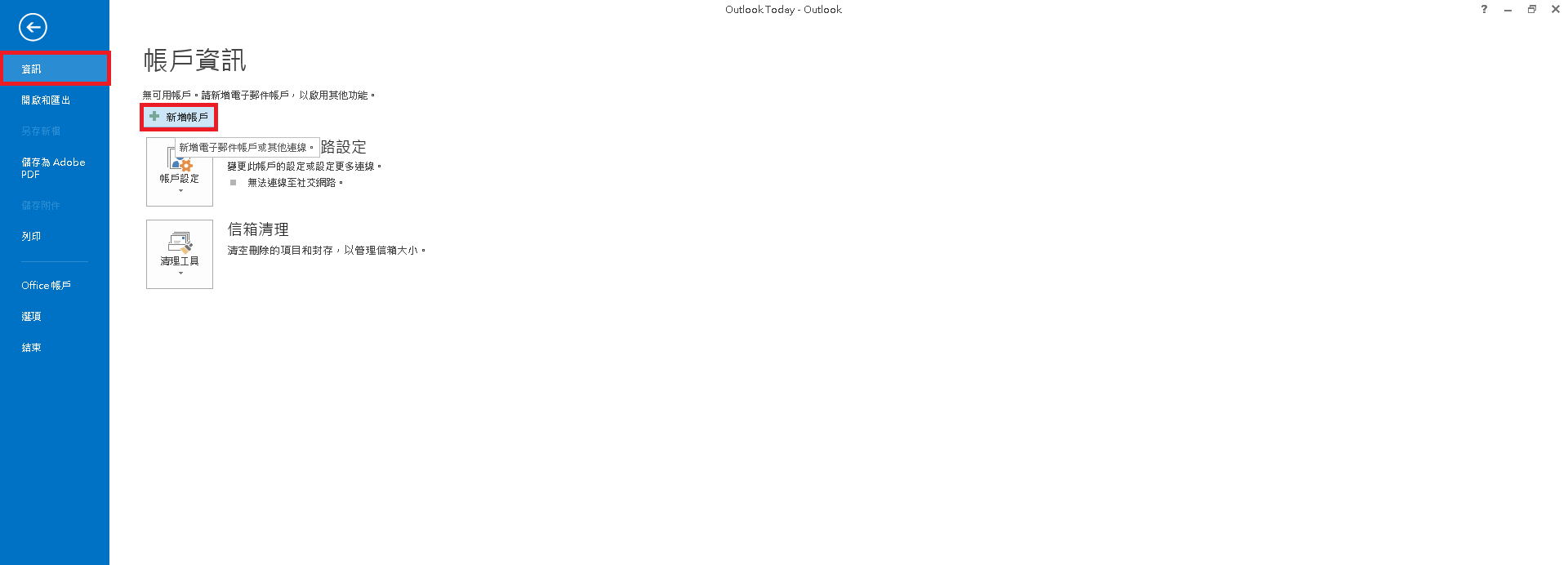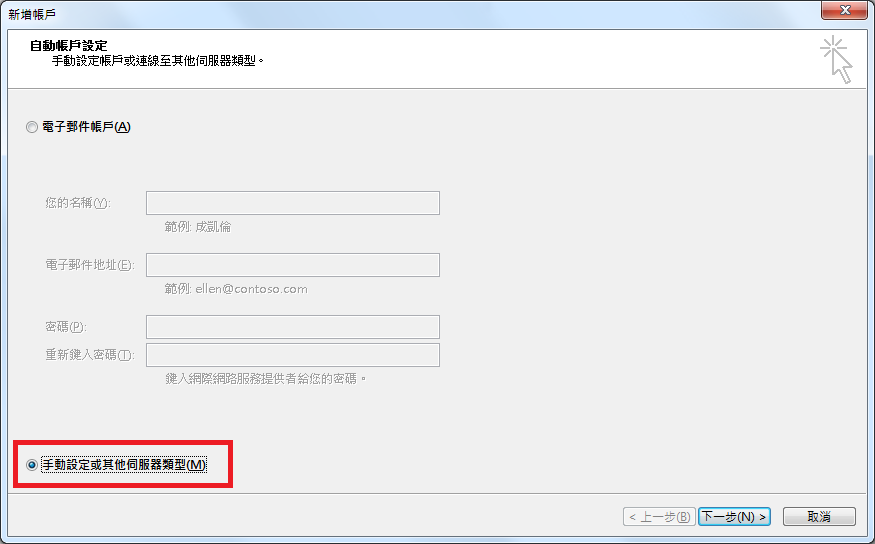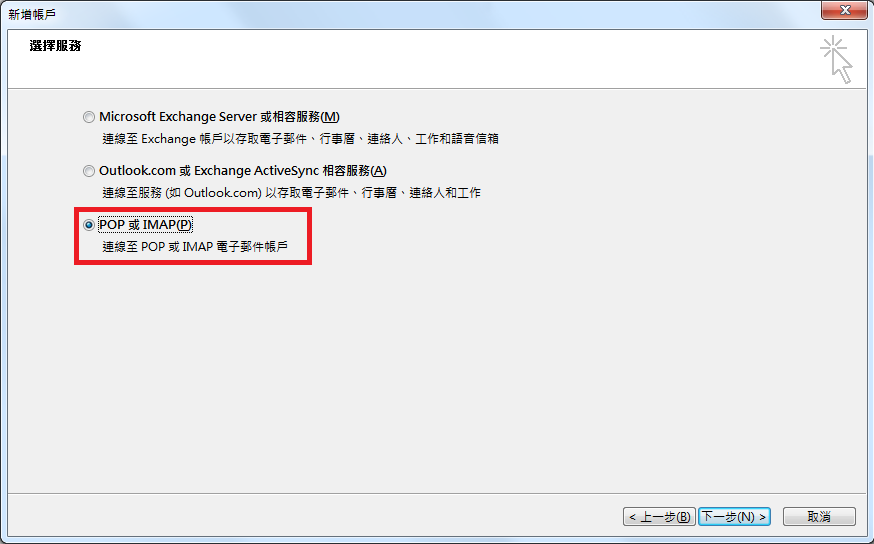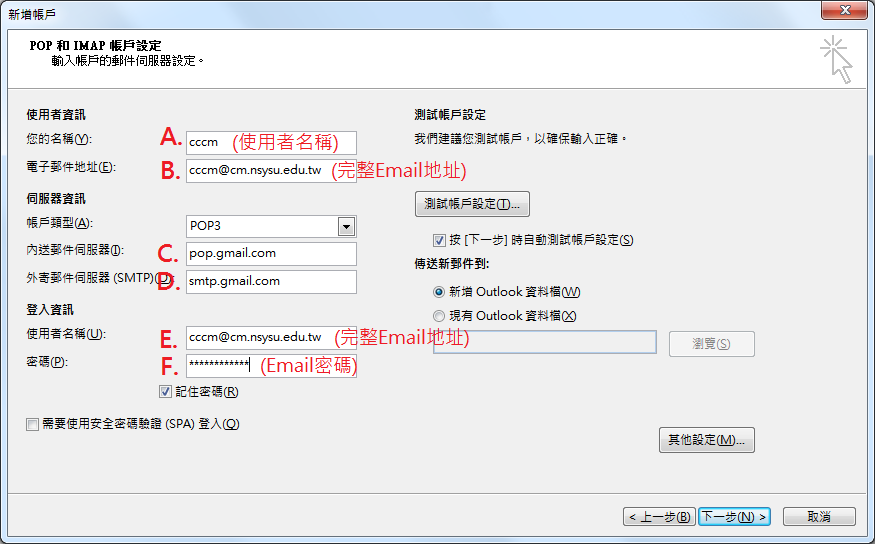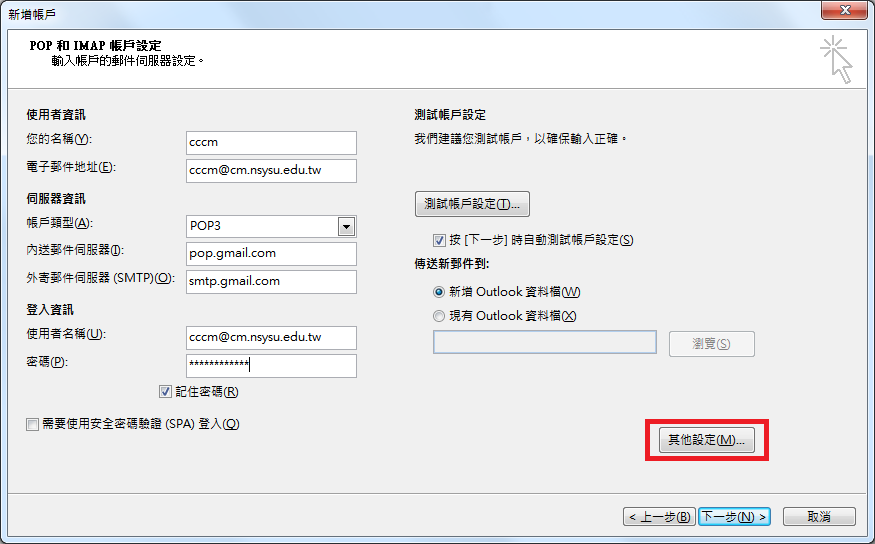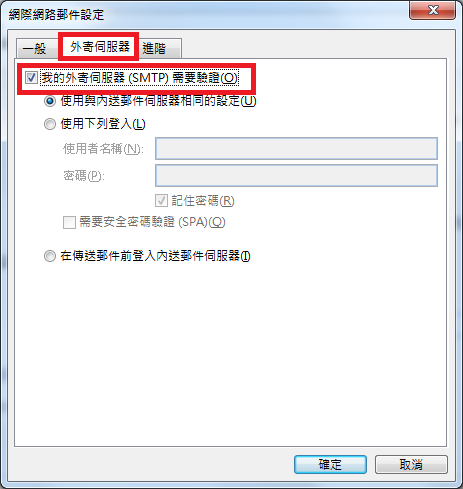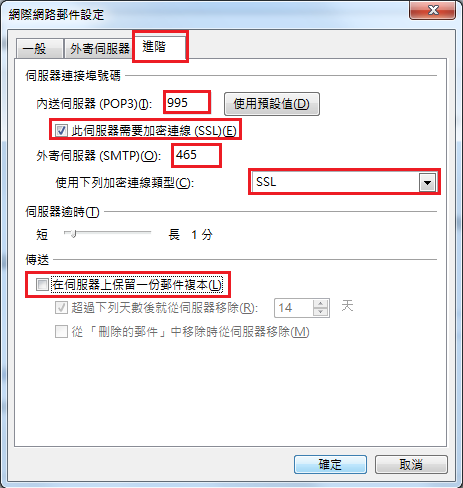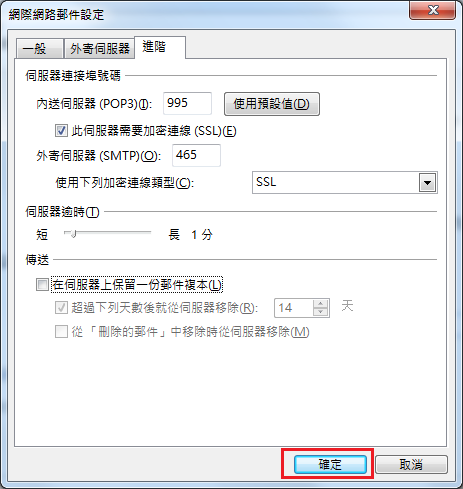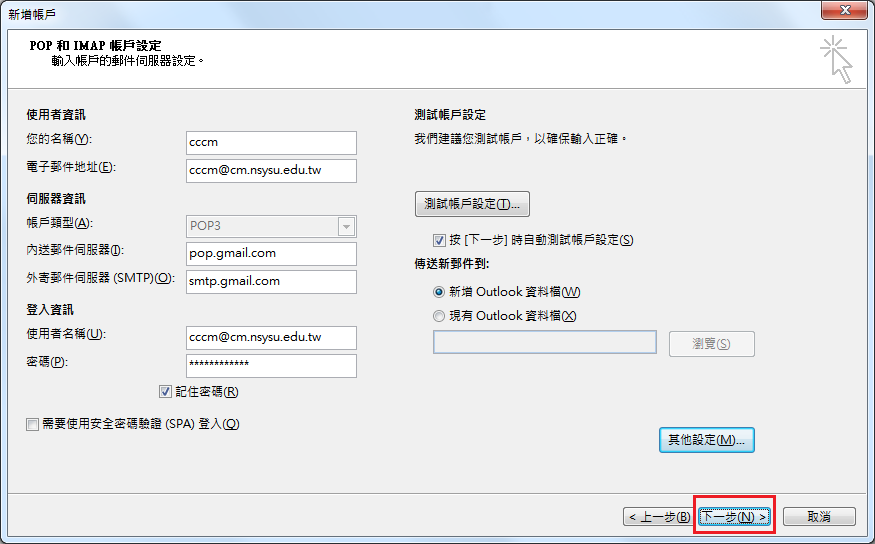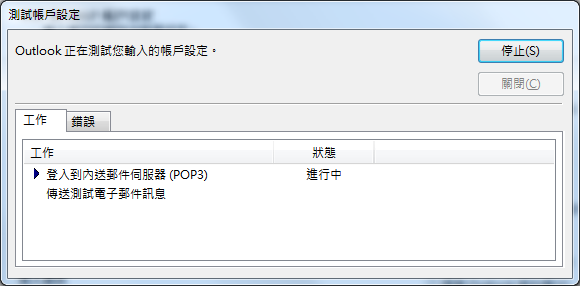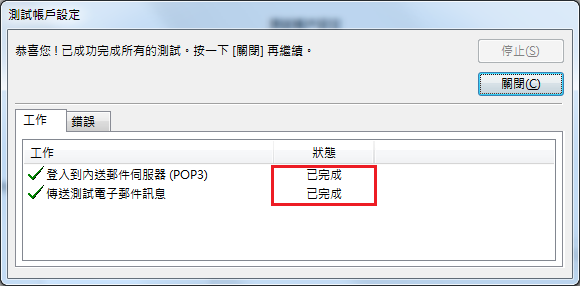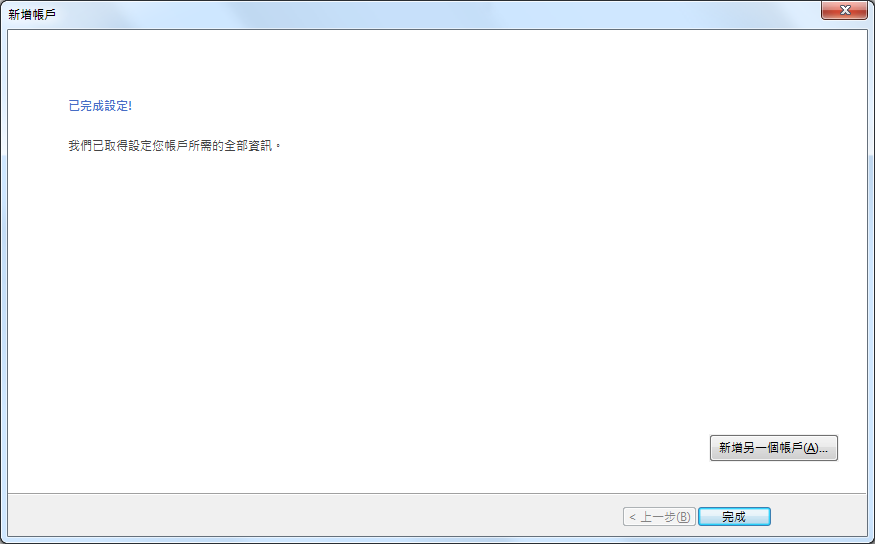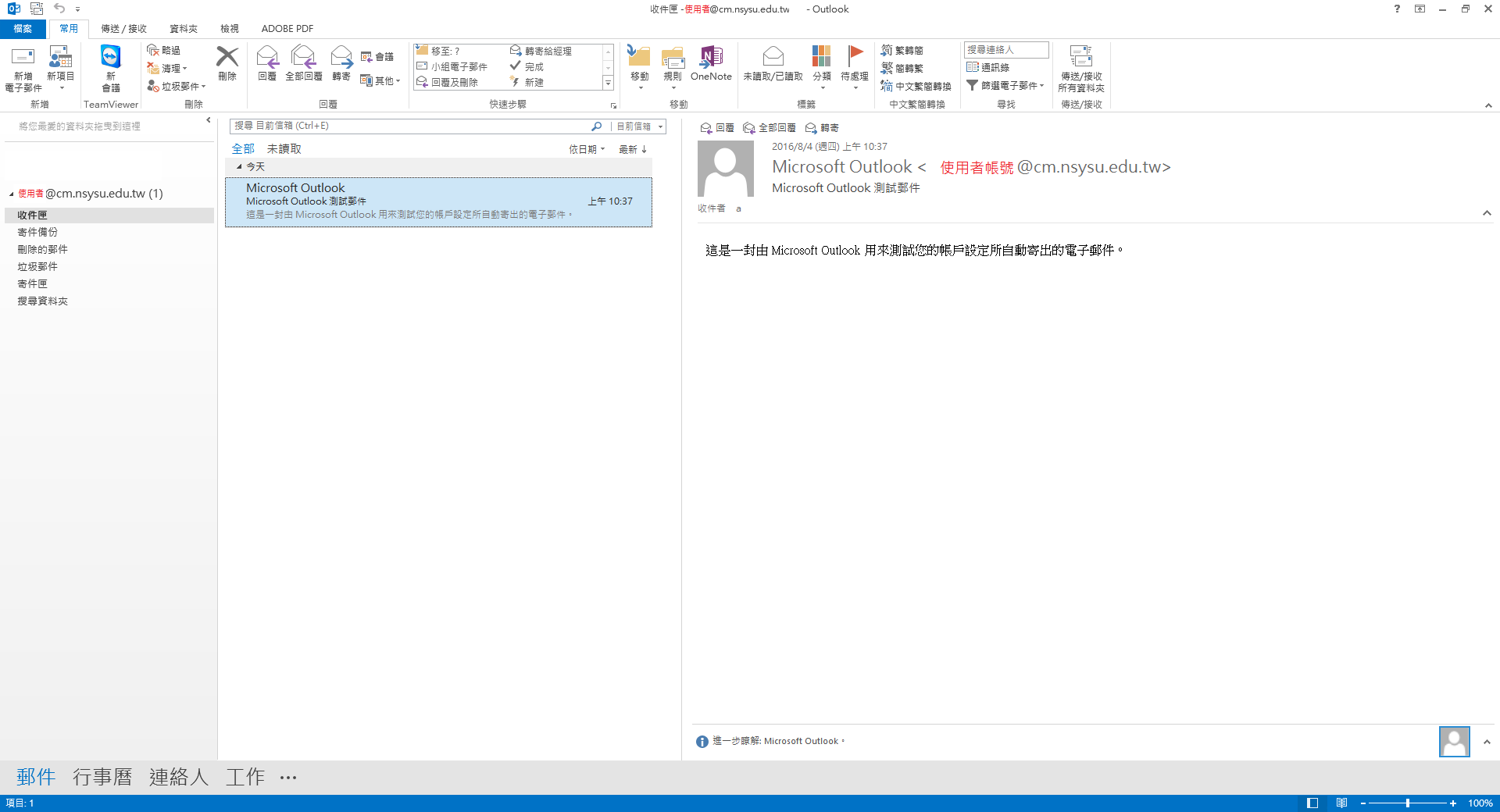- STEP1 — 基本登入
- STEP2 — 設定使用Gmail中POP3收發信件
- STEP3 — 設定Outlook Express 或 設定Outlook
(97/8/11凌晨,因跳電造成原有cm主機系統損毀及硬碟故障,但有部份硬碟資料仍可救援,因此順道將原cm主機的電子郵件服務轉交由Google Mail代管,以提供更完善的SPAM及垃圾信件的解決方案。)
STEP1 — 基本登入
1.輸入網址: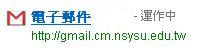 或點我。
或點我。
3.輸入密碼,輸入完畢後點選登入。 (若忘記密碼,請來電 4510)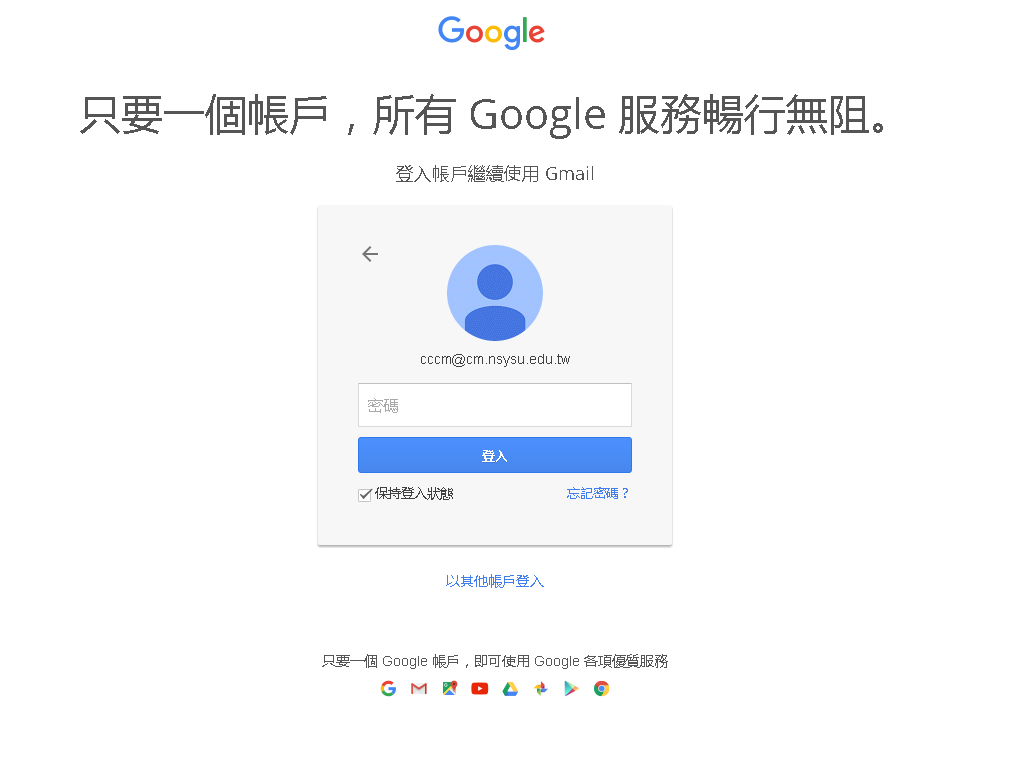 4.進入以下畫面就代表登入成功囉!
4.進入以下畫面就代表登入成功囉!
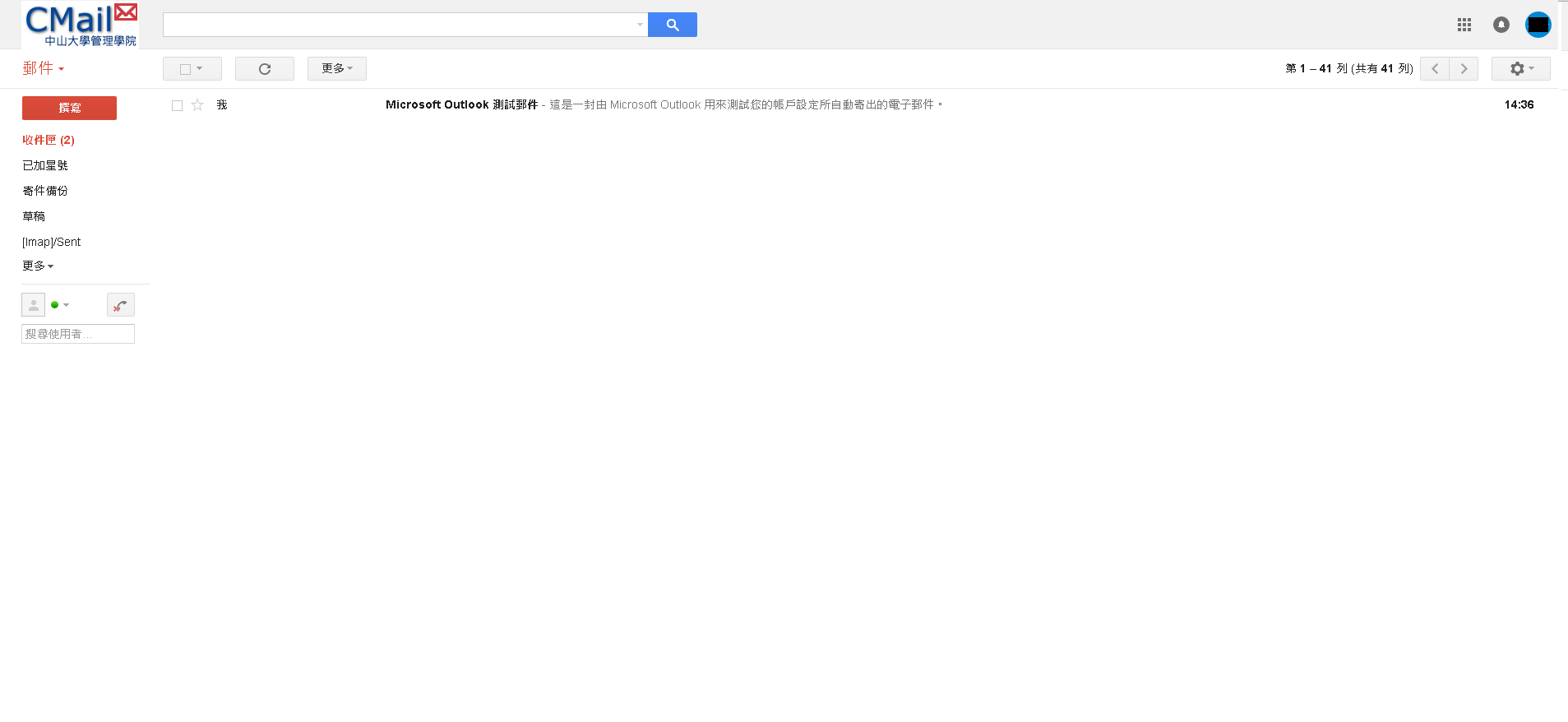 STEP2 — 設定使用Google Mail中POP3收發信件
STEP2 — 設定使用Google Mail中POP3收發信件
1.登入帳戶後,按一下網頁右上方齒輪狀圖示,並點選設定。
2.點選設定後,會看到以下頁面。
4.根據自己的需求進行設定(詳見下圖)
- 如欲將已收過的文件全部轉移至Outlook信件夾內,請選擇狀態。
A.對所有郵件啟用 POP 功能:將舊有的信件全部儲存到Outlook 信件夾內。
B.對現在起所收到的郵件啟用功能:只將以後的信件改至Outlook內收取。
- 選擇 Gmail 郵件在使用 POP 存取後所要採取的動作。
C.在收件夾保留副本:不對信件副本做任何動作。
D.封存副本:將信件副本移出收件匣,然後移入所有郵件中。
E.刪除副本:將Gmail信件夾內的信件副本刪除。
- 使用IMAP通訊協定收發信件
F.啟用 IMAP 功能(詳細資訊)
5.設定完畢後,點選儲存變更。
STEP3 — 設定Outlook Express 或 設定Outlook
設定Outlook Express
- 設定Outlook Express動畫示範
- 設定Outlook Express文字說明如下:
1.開啟OutlookExpress
2.按一下 [工具] 選單,然後選取 [帳號]。
3.點選[郵件]後,按[新增]增加[郵件]。
4.在[顯示名稱]中輸入您的名稱。
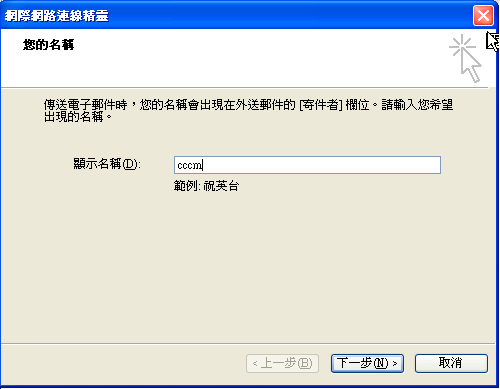
5.輸入[電子郵件地址](EX: 使用者名稱@cm.nsysu.edu.tw)。
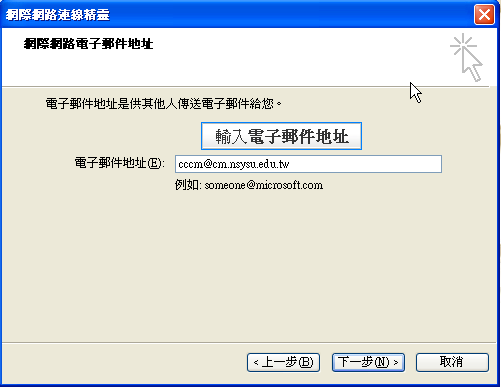
6.如下圖所示:
在[我的內送郵件伺服器]中選擇[POP3]。
在 [內送郵件 (POP3、IMAP 或 HTTP) 伺服器] 欄位中,輸入pop.gmail.com。
在 [外寄郵件 (SMTP) 伺服器] 欄位中,輸入smtp.gmail.com。
點選[下一步]。
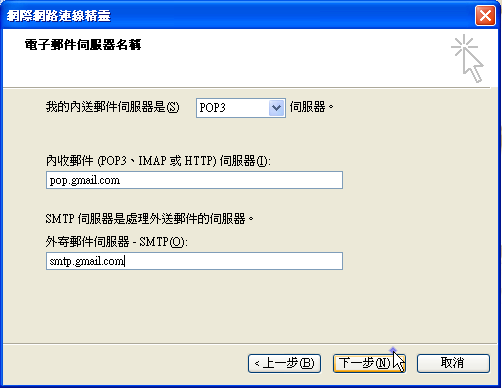 7.如下圖所示:
7.如下圖所示:
[帳戶名稱]中填入使用者名稱@cm.nsysu.edu.tw,
[密碼]填入使用者密碼,完成後點選[下一步]。
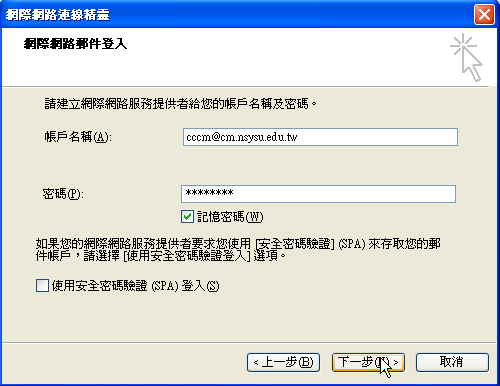
8.選擇新增的帳戶然後按下[內容]。
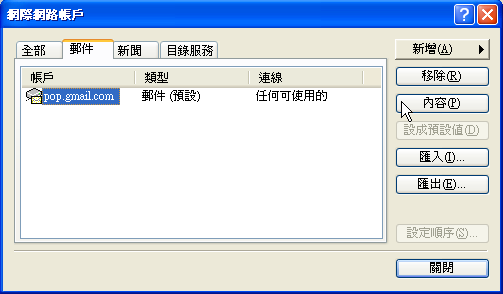
9.選擇[進階]標籤,並完成以下設定:
A. 在[外寄郵件 – SMTP]欄位中輸入 465,
勾選[此伺服器需要安全連線 – SSL]。
B. 在[內送郵件 – POP3]欄位中輸入995,
勾選[此伺服器需要安全連線 – SSL]。
10.選擇[伺服器]標籤,並完成以下設定:
伺服器資訊 —
內送郵件伺服器 (POP3):pop.gmail.com
外寄郵件伺服器 (SMTP):smtp.gmail.com(校內外皆可使用,但需認證);mail.nsysu.edu.tw(限校內使用)
外寄郵件伺服器 —
勾選[我的伺服器需要驗證]。
設定Outlook
※以下範例為 — 設定Outlook 2013
1.開啟Outlook 2013後點選左上角的[檔案]。
2.點選[資訊]中的[新增帳戶]。
3.選擇[手動設定或其他伺服器類型]。
4.選擇[POP或IMAP]。
5.輸入以下資料(下有附圖)
【使用者資訊】
A.您的名稱:輸入使用者名稱 ,(例如 — 郭大衛)
B.電子郵件地址:輸入完整的email地址,(例如 — abc123@cm.nsysu.edu.tw)
【伺服器資訊】
帳戶類型選擇POP3
由於 @cm.nsysu.edu.tw 是給google代管,所以輸入
C.內送郵件伺服器 : 輸入 pop.gmail.com
D.外寄郵件伺服器 : 輸入 smtp.gmail.com
【登入資訊】
E.使用者名稱:輸入完整email地址,(例如 — abc123@cm.nsysu.edu.tw)
F.密碼:輸入信箱密碼
6.輸入完畢後點選[其他設定]
7.選擇[外寄伺服器]標籤,並勾選[我的外寄伺服器(SMTP)需要驗證]
8.選擇[進階]標籤
- [ 內送伺服器(POP3) ]:輸入 “995“
- 勾選 [ 此伺服器需要加密連線(SSL) ]
- [ 外寄伺服器(SMTP) ]:輸入 “465“
- [ 使用下列加密連接類型 ]:選擇 “SSL“
- 不必勾選 [ 在伺服器上保留一份郵件副本 ] — 因為Gmail 設定中的 POP 設定會決定是否保留伺服器上的郵件,因此Outlook的這項設定不會影響 Gmail 處理郵件的方式。–(摘自 Gmail設定說明)
9.按下[確定]後回到原本的視窗,確認資料皆已輸入且正確無誤後,點選[下一步]。
10.按下[下一步]後,會跳出以下視窗。
11.等待兩者狀態皆顯示已完成後,即可點選[關閉]。
12.點選[完成]
13.回到Outlook主畫面,若有收到Outlook測試郵件且可正常收發信,就表示設定成功囉!
參考資料 — Gmail設定說明