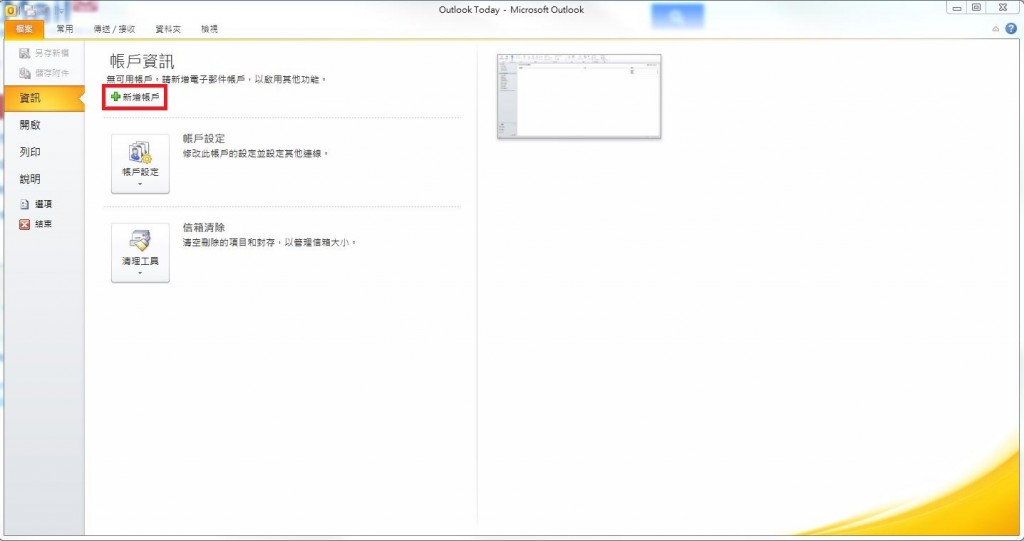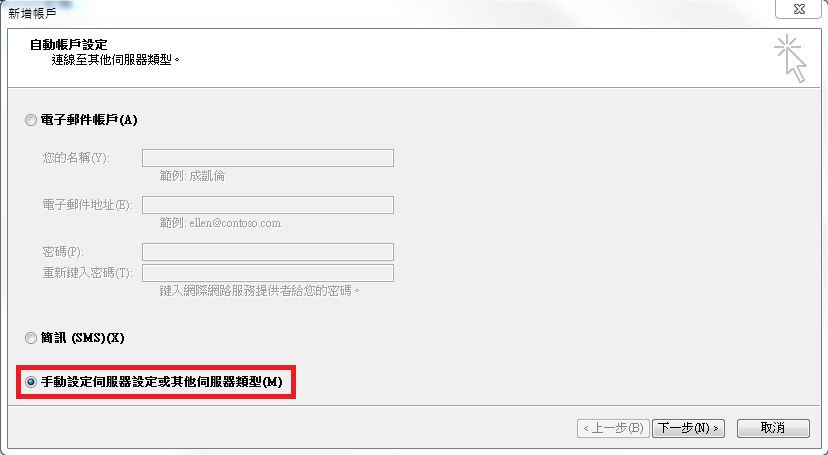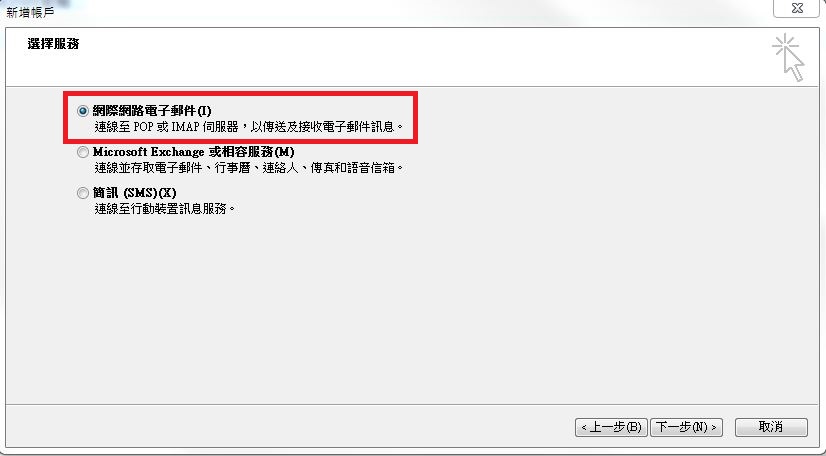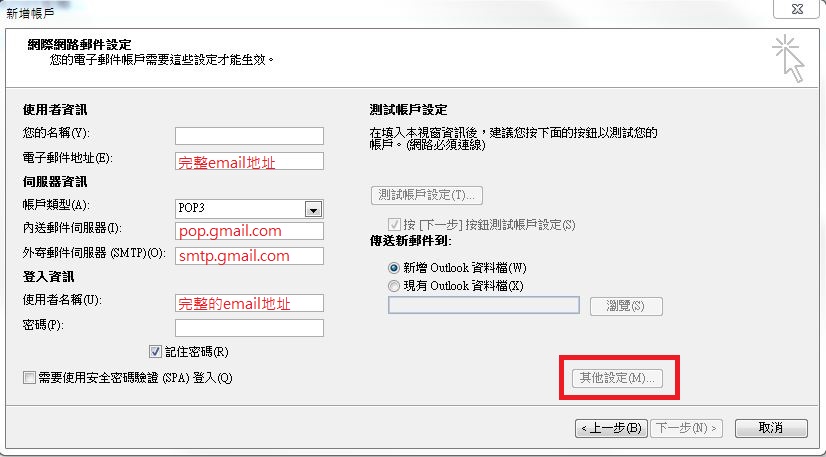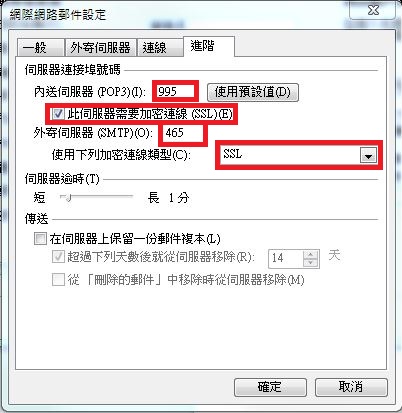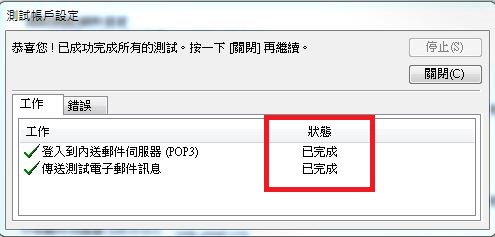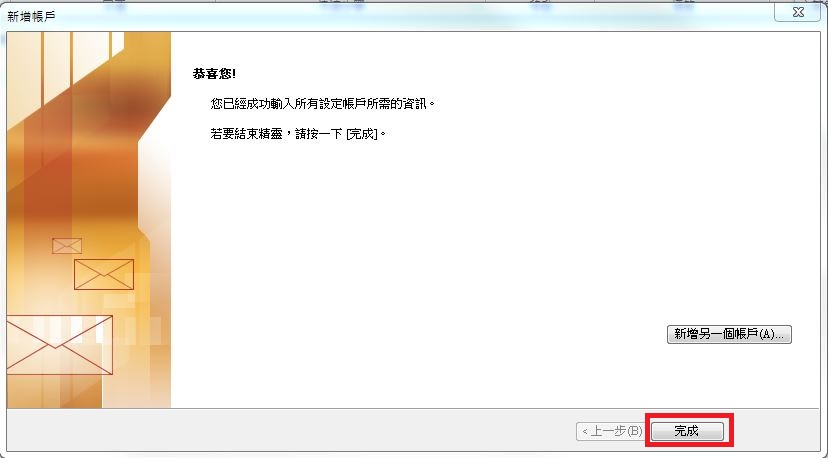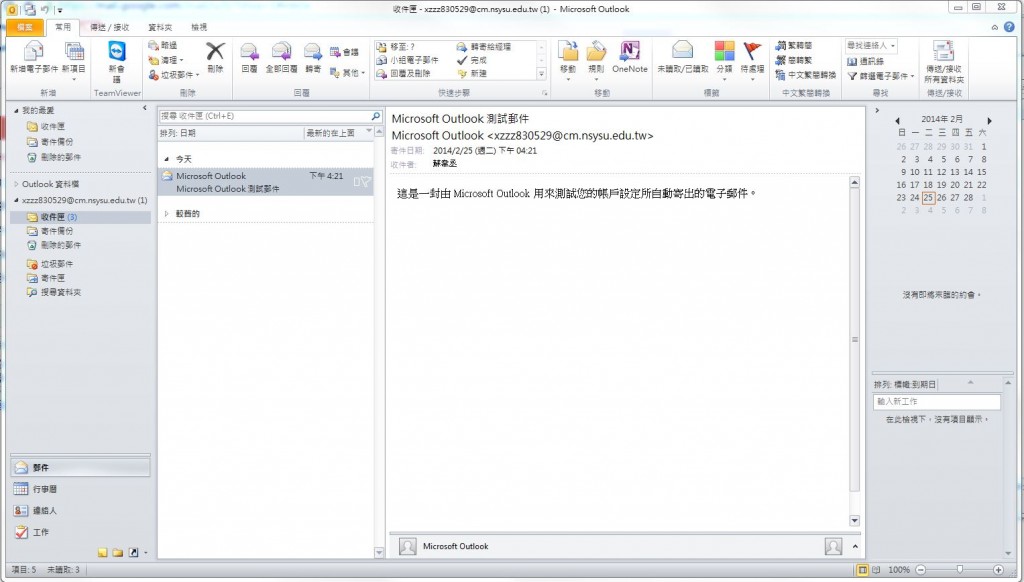本文是Outlook設定 @cm.nsysu.edu.tw 帳號的圖文詳細說明
以下範例為 Outlook 2010
第一步,點選 檔案→資訊→新增帳戶
第二步,點選 “手動設定伺服器設定或其他伺服器類型”,然後按下一步。
第三步,點選 “網際網路電子郵件”,然後按下一步。
第四步,輸入各種資料
【使用者資訊】
輸入名稱 ,例:郭大衛
輸入完整的email地址,例: abc123@cm.nsysu.edu.tw
【伺服器資訊】
帳戶類型選POP3,由於 @cm.nsysu.edu.tw 是給google代管,所以輸入
內送郵件伺服器 : pop.gmail.com
外寄郵件伺服器 : smtp.gmail.com
【登入資訊】
使用者名稱填入完整email地址,例:abc123@cm.nsysu.edu.tw
密碼則是信箱密碼
第五步,點選 “其他設定”
在 “外寄伺服器” 選單裡
勾選“我的”外寄伺服器需要驗證”
第六步,在”進階”選單裡
內送伺服器連接埠 輸入 “995”
勾選 “此伺服器需要加密連線”
外寄伺服器連接埠 輸入 “465”
“使用下列加密連接類型” 選擇 “SSL”
不必勾選“在伺服器上保留一份郵件副本”
因為Gmail 設定中的 POP 設定會決定是否保留伺服器上的郵件,
因此Outlook的這項設定不會影響 Gmail 處理郵件的方式。(摘自 Gmail設定說明)
接著 按確定
第七步,回到剛才輸入各種資料的畫面後,按下一步
就會開始進行帳戶設定的測試
等狀態顯示”已完成“,按關閉
接著按”完成”
第八步,回到Outlook主畫面,如果已經可以收信件的話
設定就完成了!!!!!
參考資料: